
精品为您呈现,快乐和您分享!
收藏本站

大小:3.28G 语言:简体中文
授权:商业软件 区域:国外软件 时间:2024-12-11
平台:Windows11,Windows10,Windows8,Windows7
推荐指数:
应用简介
Microsoft Visio Professional 2019又简称为visio2019专业版,这是由知名微软公司所推出的一款功能强大的专业流程绘制工具,利用该软件不仅可以快速的帮助用户创建各种流程图、网络图、组织结构图、工程设计以及其他使用现代形状和模板的内容,还能与自己的团队一起实时协作编辑内容,并最重要的其中可是内置了丰富的模板和形状,致力让你的图表创建流程变得更加简单快速,完美将你的数据可视化提升到新的水平。
同时由于是microsoft公司出品的,因此其软件主界面以UI设计和其他的 office产品大致都相同,所以上手起来也是十分简单的,而且支持多种类型的图表功能,用户可以在编程模板上任意使用各种图表,多种图表一键导入,将你的设计思路呈现在眼前,十分强大。另外,全新的microsoft visio2019专业版与上个版本相比,在这里可是提供了许多使用的新功能,例如说在处理CAD文件上的形状时,不会再有延迟,而且在新建UML部署图的时候,用户不当可以创建 UML 部署图,还能用于向节点显示软件项目部署的体系结构,致力更好的让每一个用户都能够在平台上轻松体验最简单的流程图制作。
1、下载解压,得到visio2019专业版中文原程序和破解工具
2、由于原程序是img文件,请用虚拟光驱进行加载;
3、再双击setup.exe进行安装,等待软件安装完成;
4、显示如下图,说明visio2019专业版已经成功安装;
5、点击开始菜单,可以看到软件图标;
6、打开软件,弹出需要输入产品序列号才能使用;
7、这里打开软件包的visio2019激活工具“microKMS_v18.10.06 去广告版”直接点击激活注册;
8、再次打开visio2019,可以看到软件成功激活,点击accept and start visio按纽继续;
9、你用发现软件是英文界面,点击open other drawings,选择option;
10、选择language--可以看到中文语言没有安装,点击not installed进行安装简体中文;
11、选择简体中文,64位或32位;
12、下载成功后,双击中文语言包安装即可;不过需要注意:中文简体语言包还需要在线更新,软件会在后台安装显示安装office,并且要求关闭visio2019,用户按要求操作即可,不过担心,事实上后台就是安装中文语言包,小编已经亲测过,放心安装。
13、重启所有visio2019程序以使更改生效,至此,visio2019专业版成功激活,用户可以无限制免费使用。
1、直观的搜索
使用“操作说明搜索”搜索栏快速查找 Visio 中的有用功能。
2、受保护的图表
使用Microsoft文件保护技术保护敏感信息。
3、访问不受地点限制
随时随地通过浏览器或 iPad? 应用访问图表和流程。
4、数据图形
利用数据图形(如生动的图标、符号、颜色和条形图)揭示数据规律和含义。
5、数据刷新
数据始终保持最新状态。将图表连接到数据源,手动或定期刷新数据。
6、共同创作
通过多人同时绘制同一个图表,可更快地完成图表绘制。
7、完全保真
使用新的Web应用和iPad应用通过直观的平移和缩放操作,查看完全保真的图表。
8、运营仪表板
使用新的Web应用,让整个组织直观了解基于实际流程和计划的最新运营见解
9、实时数据覆盖
在组织结构、IT网络、制造厂或复杂业务流程环境中实现实时数据的可视化,一目了然地把握整体情况。
10、一站式数据链接
利用与Excel表格的一站式连接新功能,只需单击一下就可以快速完成数据图形交换。
11、智能形状
使用可视化提示准确表示Visio形状中嵌入的元数据,可视化内容会随维度等元数据更改而自动更新。
12、内置主题和效果
利用强大的效果和主题自定义图表,只需点击几下鼠标即可为设计应用截然不同的外观。
1、首先我们打开Visio软件,点击基本框图,
2、接着选择更多形状下面的基本流程图形状,
3、接下来左侧就显示出了画流程图需要的图形了
4、然后我们拖拽基本的开始,结束,条件节点到画布上,写上内容
5、接着点击顶部的连接线工具
6、最后将各个形状都连接起来,一个简单的流程图就做好了
以下是画流程图、程序内存分配等等框图用到的点滴使用方法,记录在这里以备偶尔只需。
1、画大括号“{}”
在Visio操作界面下,依次点击“文件(File)”—“形状(Shapes)”--“其他Visio方案(Visio Extras)”—“标注(Callouts)”,然后左边的选项中多了“标注”栏,在“标注”栏中有“侧边大括号”。默认是右侧,倘若需要左侧可以旋转180度。
2、放文本框
在Visio操作界面下,在工具栏,选择“文本工具”或者“文本块工具”,它的图标是“A”。放完一个文本框后,还可以继续放其他的文本框,倘若不想再放了,可以单击“指针工具”,它的图标是“鼠标模样”。
3、截图
可能是软件自身原因,我对Visio截图总是不能得到很理想的效果。可以选择“文件”--“另存为网页”,然后在网页视图下截图,就能得到理想的效果。
4、画带箭头的线
依次选择基本形状-->动态连接线,然后拖出来选中它。在快速启动栏里边,根据需要选择合适的“线端”。
5、调整线的粗细
选中需要调整的线,然后单击鼠标右键,依次选择“格式”-->“线条”。在弹出的对话框中,可以更改线的许多属性。其中有一项“粗细”,就是来更改线的宽度。
6、产生方框的立体感
从基本形状中,拉出一个“矩形”出来。然后,选中该矩形,单击鼠标右键,依次选择“格式”-->“填充”。在弹出的对话框中,可以更改方框的许多属性。通过更改“颜色”、“图案”、“图案颜色”来实现方框的立体感。
7、自绘图形
当需要自绘元件或者其他图形时,工具栏-->绘图工具,即可打开绘图工具箱,里面有矩形、圆形、直线、曲线、自由线。
图形绘制完成后,可以选中图形-->右键-->形状-->组合,将其形成一个整体,便于整体操作。
1、创建专业图表
借助熟悉的 Office 体验,通过visio2019可以轻松直观地创建流程图、图表、组织结构图、平面布置图、工程设计图以及其他使用现代形状和模板的内容。
2、协作共赢
协作处理 Visio 流程图,以包括所有利益干系人的见解。使用 Office 365,多个团队成员可以同时处理图表。
3、获取实际见解
将流程图和图表连接到实时数据。在软件中或者利用 Office 365,应用的形状格式可自动更新流程图,以反映基础数据的更改。
4、Visio Online
Visio Online 可帮助你在几乎任何位置通过 Web 浏览器协作处理图表。绘制流程图、映射 IT 网络、构建组织结构图或记录业务流程。
一、快速使用图表
组织结构图、灵感触发图和 SDL 模板具有新的入门图表,图表使用更加便捷迅速。
二、内置数据库模型图
新的数据库模型图表模板可以准确地将数据库建模为 Visio 图表。无需加载项。
三、为网站创建线框图表
使用 Visio 线框实现创意。线框是用户界面的详细可视模型,类似于功能和内容的蓝图。这些新的网站模板非常适合创建粗略的设计草稿,来呈现创意、达成团队共识,并构成精确线框的基础。
四、新 UML 工具
1、新建 UML 组件图
你可以创建 UML 组件图,用于显示组件、端口、界面以及它们之间的关系。
2、新建 UML 通信图
你可以创建 UML 通信图,用于显示生命线之间的交互行为,这些生命线以自由形式的排列方式使用按顺序排列的消息。
3、新建 UML 部署图
你可以创建 UML 部署图,用于向节点显示软件项目部署的体系结构。
五、改进的 AutoCAD 支持
1、增强的 AutoCAD 支持
以前,Visio 支持 AutoCAD 2007 的 .dwg 和 .dxf 文件。在进行此更新后,你可以导入或打开来自 AutoCAD 2017 或更低版本的文件。
2、改进的功能 AutoCAD 缩放
在进行此更新后,你将在导入 AutoCAD 文件时看到缩放改进。首先只需确保设置几个属性。在 AutoCAD 中,确保活动的选项卡为“布局”选项卡,而不是“模型”选项卡。此外,确保将 Visio 绘图比例设置为与 AutoCAD 视区比例相同的比例。本文提供更多详细信息。
3、更快地导入 AutoCAD 文件
通过此次更新,你会注意到 AutoCAD 导入速度显著提高。
4、瞬间完成形状叠加
在处理 CAD 文件上的形状时,过去常常遇到长时间的延迟。通过此次更新,不会再有延迟。
六、提供产品反馈
有关于 visio 2019 的评论或建议?你的反馈可帮助我们提供更好的产品。在 Visio 中,单击“文件”>“反馈”即可建议新功能、告诉我们你喜欢的内容或无用的功能。
一、基础快捷键
Ctrl+O或Ctrl+F12或Ctrl+Alt+F2:显示“打开”对话框。
F12或Alt+F2:显示“另存为”对话框。
Alt+1:转到上一个文件夹()。
Alt+2:打开已打开文件夹的上一级文件夹(“上一级”按钮 )。
Alt+3:关闭对话框并打开 Web 搜索页(“搜索 Web”按钮 )。
Alt+4:删除所选文件夹或文件(“删除”按钮 )。
Alt+5:在打开的文件夹中创建新的子文件夹(“新建文件夹”按钮)。
Alt+6:在可用的文件夹视图之间切换(“视图”箭头 )。
Alt+7 或 Alt+L:显示“工具”菜单(“工具”按钮)。
SHIFT+F10 或 Application():显示所选项(如文件夹或文件)的快捷菜单。
Tab:在对话框中的选项或区域之间移动。
F4:根据插入点的位置,打开“查找范围”、“文件名”或“文件类型”列表。
Alt+I:打开“查找范围”列表。
F5:刷新文件列表。
二、程序窗口快捷键
Alt+F10:将 Visio 程序窗口最大化
Alt+F5:将已经最大化的 Visio 程序窗口还原为原始大小
Alt+Tab:切换到下一个程序窗口
Alt+Shift+Tab:切换到上一个程序窗口
三、绘图窗口快捷键
Ctrl+Tab或Ctrl+F6:在打开的绘图之间循环转移焦点
Ctrl+Shift+Tab或Ctrl+Shift+F6:按相反顺序在打开的绘图之间循环转移焦点
Alt+Enter:对于在其标题栏中带有图标的任何窗口(例如,模具窗口),显示该窗口的快捷菜单
Ctrl+F4:关闭活动的绘图窗口
Ctrl+F10:将活动的绘图窗口最大化
Ctrl+F5:将已经最大化的活动绘图窗口还原为原始大小
F6:在所有打开的模具、锚定窗口、任务窗格和绘图窗口之间循环转移焦点
Ctrl+Page Down 或 Ctrl+Alt+Tab:在绘图的页面(包括所有可见的标记贴)间循环转移焦点
Ctrl+Page Up 或 Ctrl+Alt+Shift+Tab:按相反顺序在绘图的页面间循环转移焦点
Ctrl+Alt+P:打开“重新排序页”对话框
Print Screen:将屏幕上的图片复制到剪贴板上
Alt+Print Screen:将所选窗口上的图片复制到剪贴板上
应用截图
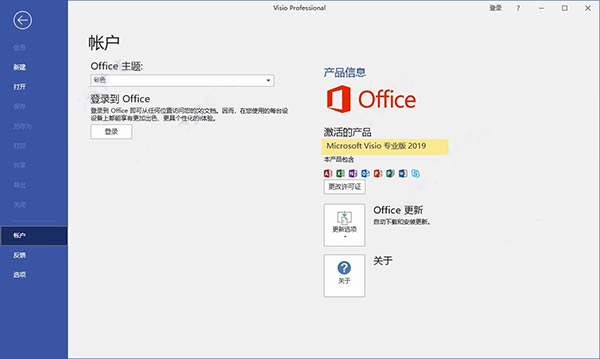


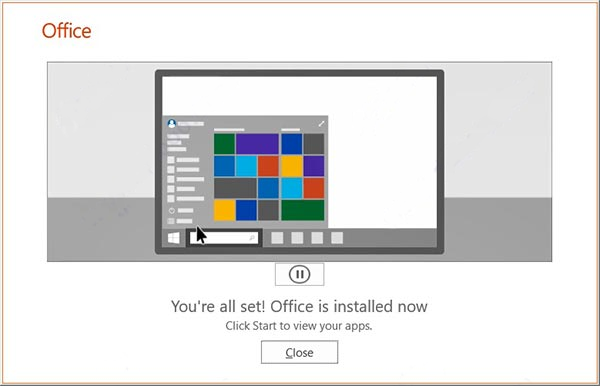
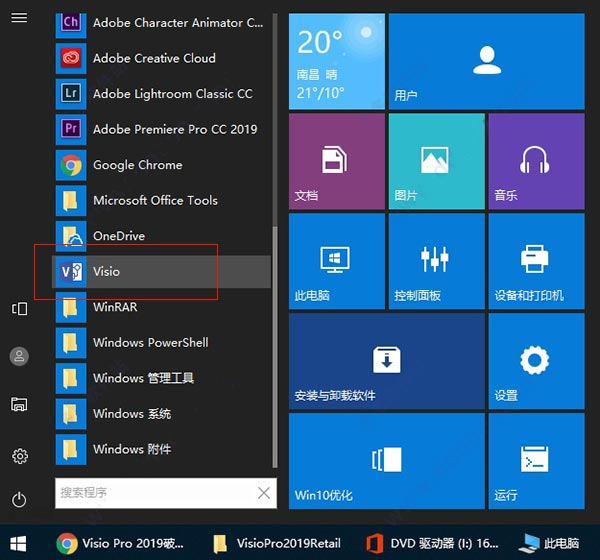
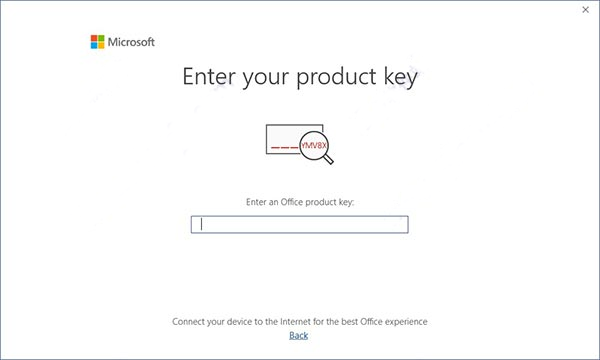
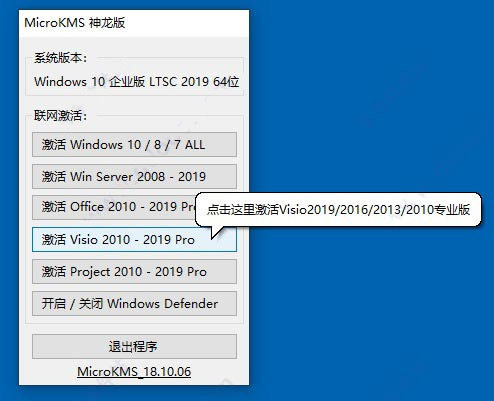
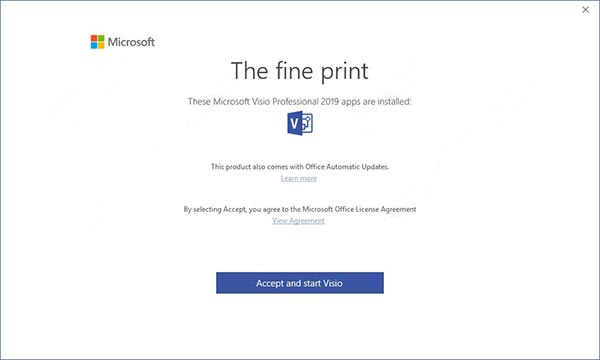
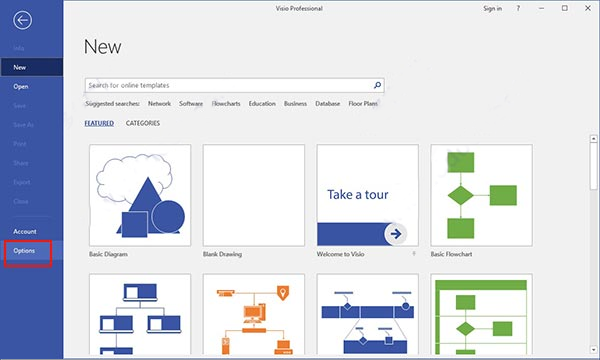
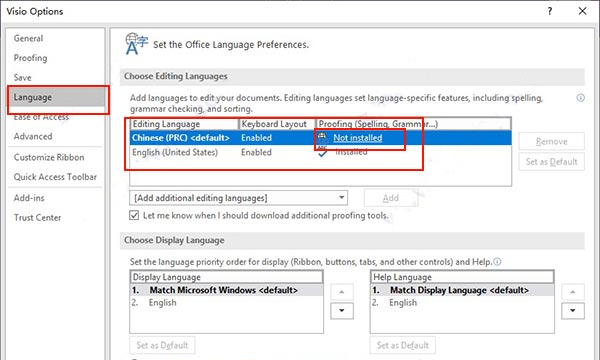
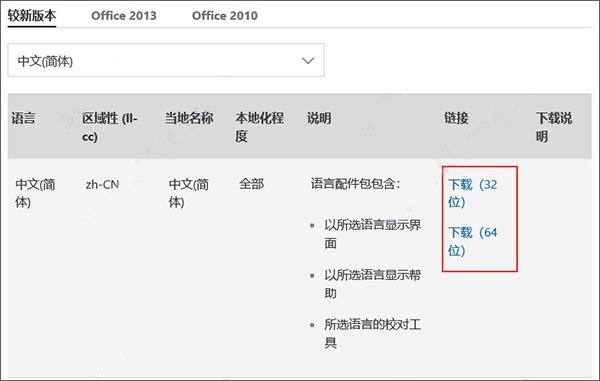
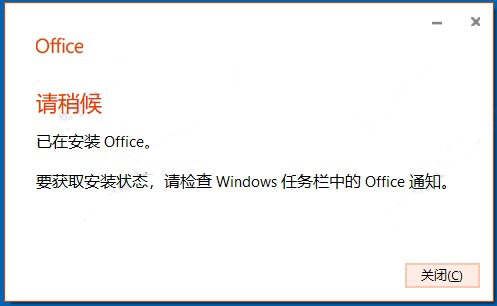


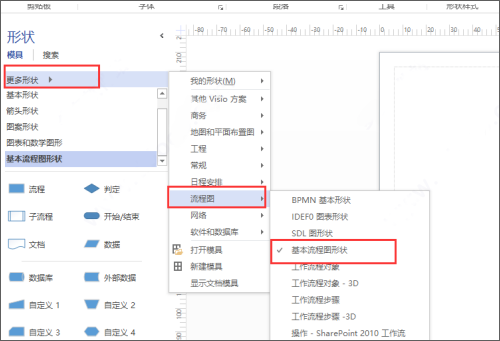
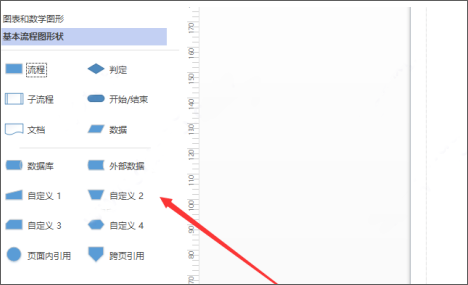
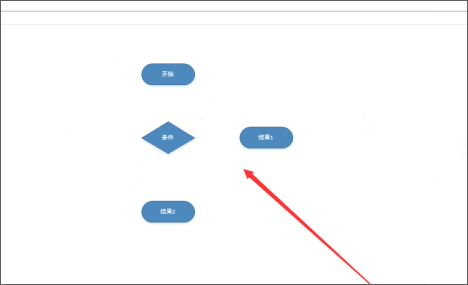
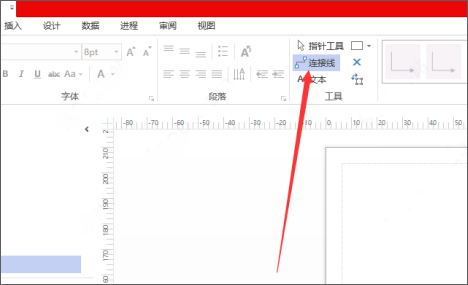
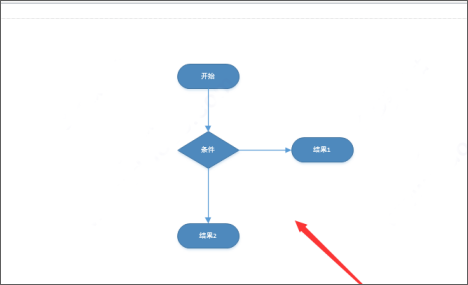
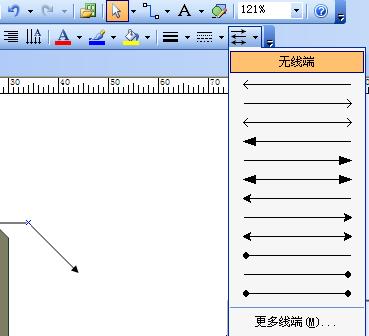
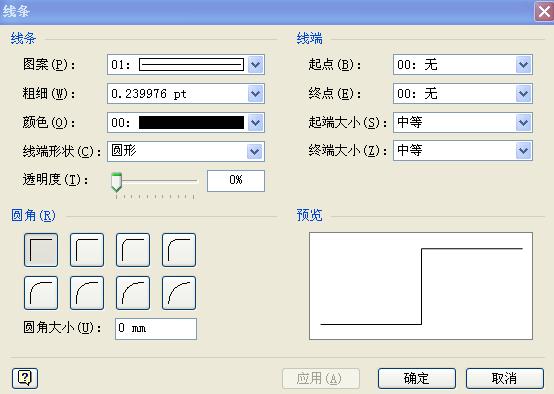
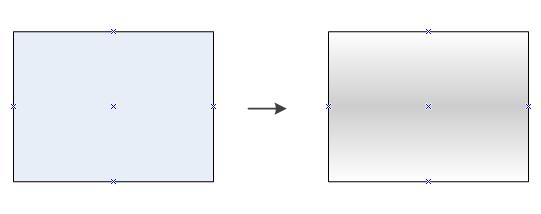
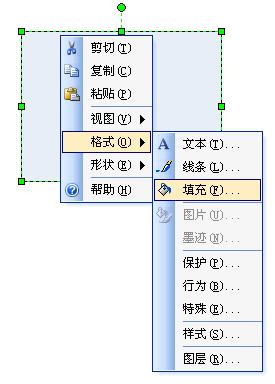
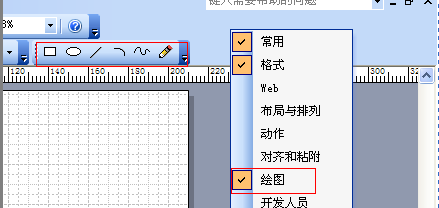
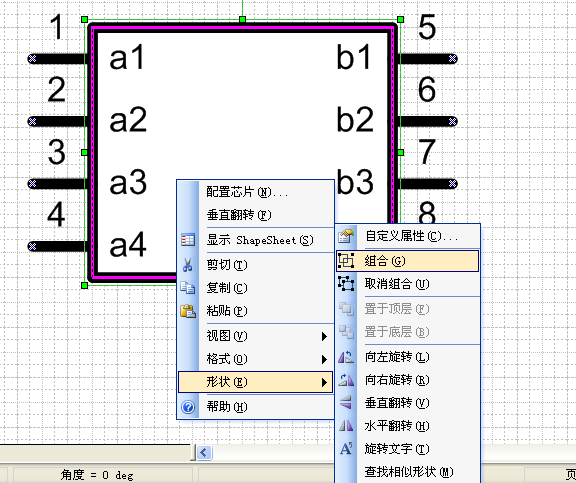
热门资讯
热门应用

办公软件有哪些-常用办公软件|208.62M

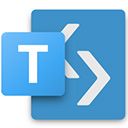
办公软件有哪些-常用办公软件|68.02M


办公软件有哪些-常用办公软件|89.11M


办公软件有哪些-常用办公软件|183.28M


办公软件有哪些-常用办公软件|85.67M

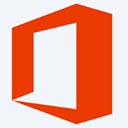
办公软件有哪些-常用办公软件|4.33G


办公软件有哪些-常用办公软件|151.07M


办公软件有哪些-常用办公软件|240.82M


办公软件有哪些-常用办公软件|94.56M


办公软件有哪些-常用办公软件|64.39M
